How Do I Backup Microsoft Office 365 Mailboxes to Cloud Or External Hard Drive – A Guide to Follow

Microsoft 365 (formerly named Office 365) doesn’t require any introduction. It consistently secures rank 1 when comes to SaaS-based online business productivity tools globally. And taking its subscription plan is smooth as butter.
But, every story has a villain.
Taking backup of Office 365 mailbox including emails, contacts, and calendars is a crucial task. Because Microsoft itself states that – They are not liable for any data loss in Office 365 in any catastrophe, as mentioned in its agreement.

To all the people who have these questions-
- How to backup Office 365 email?
- How to backup Office 365 email to PST?
- How to backup Office 365 Outlook emails?
- How to backup Office 365 mailboxes?
- How to backup Microsoft 365 data?
- How do I backup Office 365 email to OneDrive?
- How to backup Office 365 email to an external hard drive?
The answer to this question is, Yes, you can download the Office 365 mailbox data and prevent a data loss situation.
As we see above, there is no direct method provided by Microsoft for the same. We have to take the help of some automatic tool to download the Microsoft 365 emails.
In this blog, we will show the best 4 methods that let you know how to backup Office 365 mailbox email.
Let’s begin!
#4 Ways to Save Microsoft 365 Data Without Losing Any Data
The subsequent section includes state-of-the-art methods that let you know how to backup Outlook Office 365 mailbox data into the Cloud or Local hard drive.
Method #1: NetForChoice Email Archival Solution
If you are running an organization, you just need a solution that automatically takes backup of Office 365 data of all the users without losing a single bit. For this, deploy the Email Archival Solution devised by NetForChoice.
The peculiarity of Email archival is that it stores all the backup data in cloud storage. So you can restore the files at any point in time.
If you subscribe to this solution, then you will get 10 GB / user storage free of cost.
Above all, the Email Archival solution has the following advantages:-
1. Securely back up data of multiple mailboxes into a centralized archive location.
2. Advanced search mechanism whose function is to view and restore Email at any point in time.
3. Apart from Microsoft 365, the Email Archival solution can integrate with Microsoft Exchange, Lotus Notes, Postfix, Qmail, Sendmail, Zimbra Mail Server, and Google Workspace.
Method #2 Use of SysTools Office 365 Backup Solution
Another automatic method for taking Office 365 backup is the use of SysTools O365 Backup Software. It allows users to secure data from multiple Microsoft 365 mailboxes to local or external hard-drive.
It is proficient enough to backup Office 365 Outlook emails, calendars, contacts, and documents while keeping the data integrity and metadata properties intact.
Method #3: Use of eDiscovery to Backup Office 365 Data
eDiscovery uses to search the data in the entire Office 365 account for a specific legal case. And download the Office 365 content search export to PST Via. eDiscovery PST Export Tool. It is operated from Office 365 admin portal.
Before Using the Method Consider the Following Things:
- You must have Windows OS 7 or above to use the eDiscovery Tool
- Mandatory to have a Microsoft .Net framework or above.
- The latest Internet Explorer is required to download the utility.
Step 1. Log in to Microsoft 365 and click on Admin Centers.
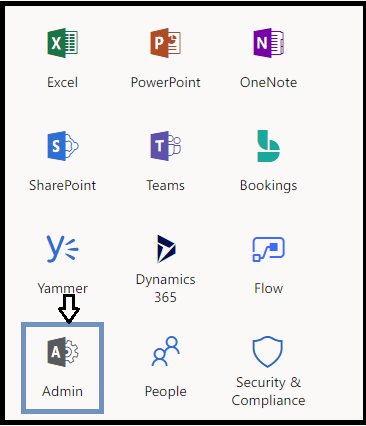
Step 2. Click on ‘Security & Compliance’.
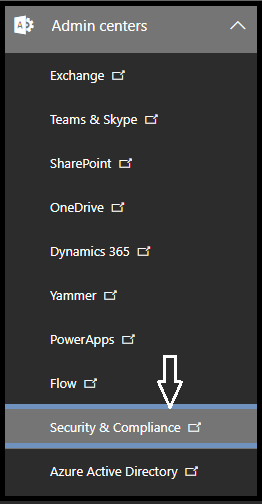
Step 3. From the ‘Security & Compliance’ section, click on ‘Permissions’.
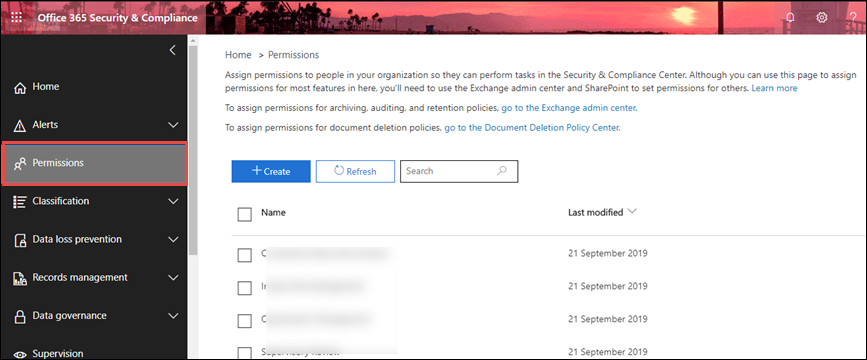
Step 4. Afterward, select the ‘eDiscovery Manager’ as shown in the screenshot.
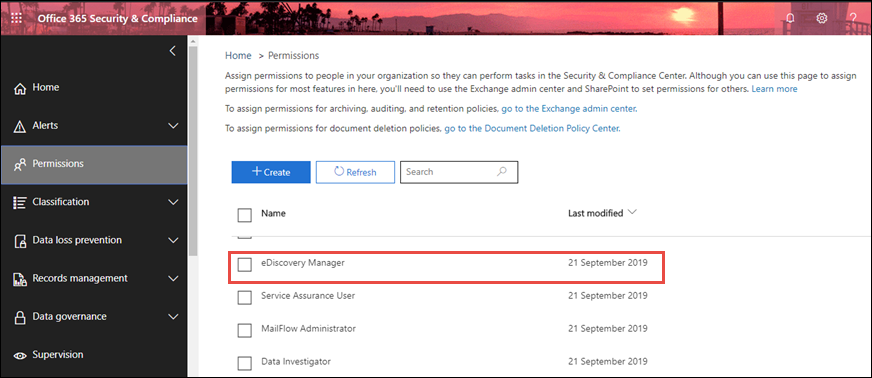
Step 5. Under the eDiscovery Manager, click on the Edit role group option.
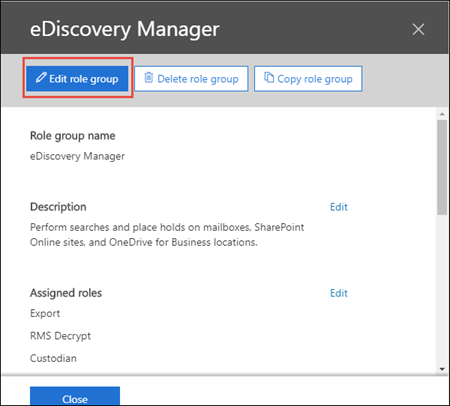
Step 6. Once the role is assigned, go to Security & Compliance and select the Content Search option.
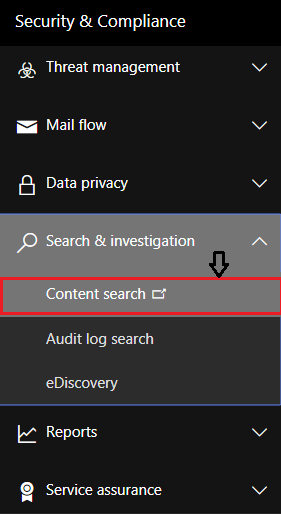
Step 7. From the new window, click on the “+ New Search” option.
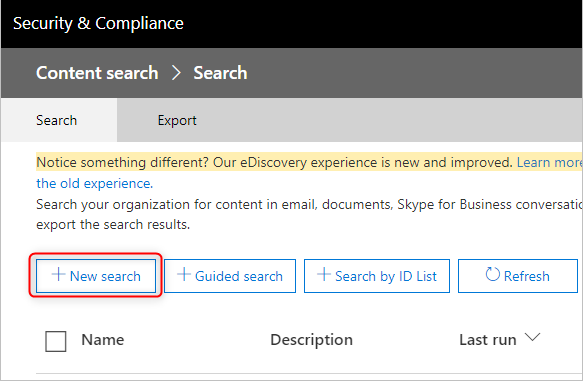
Step 8. Afterward, specify the data to be exported from Office 365 mailboxes to PST file format in the search window. Here you can use the “Add conditions” to make the search process more filtered. You can see multiple filters under this section.
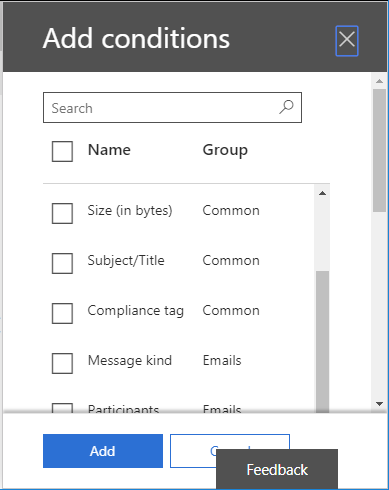
Step 9. Here, we are going to click on Select Specific Locations and click on Modify…
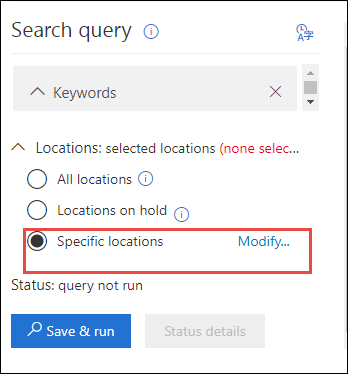
Step 10. Select emails or specify the mailboxes through Choose users, group option.
Step 11. One can also export mailboxes from SharePoint and Public folders by enabling the Public folders option.
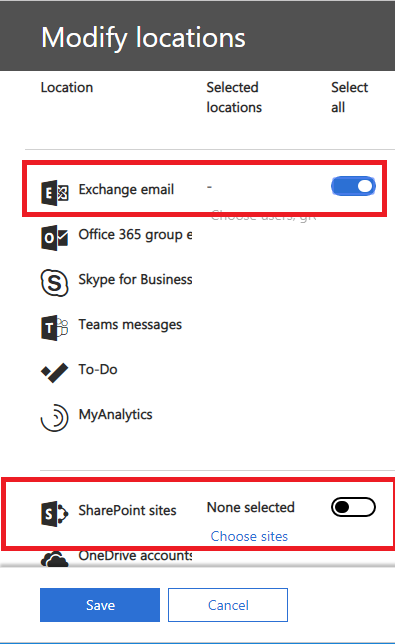
Step 12. Click on Save & Run to proceed further.
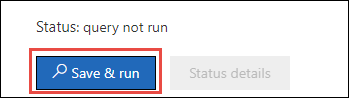
Step 13. Under the Save search section, enter a suitable name for the search and add a description. Then, click on Save.
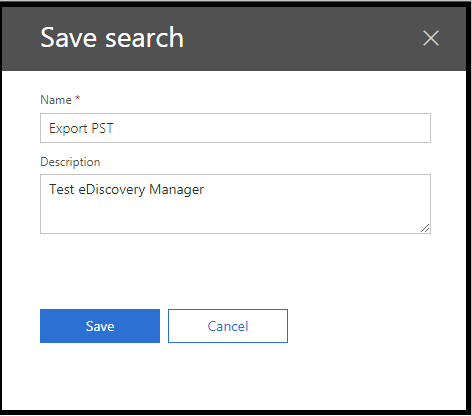
Step 14. Once the Save button is clicked, the tool will start the search in the background.
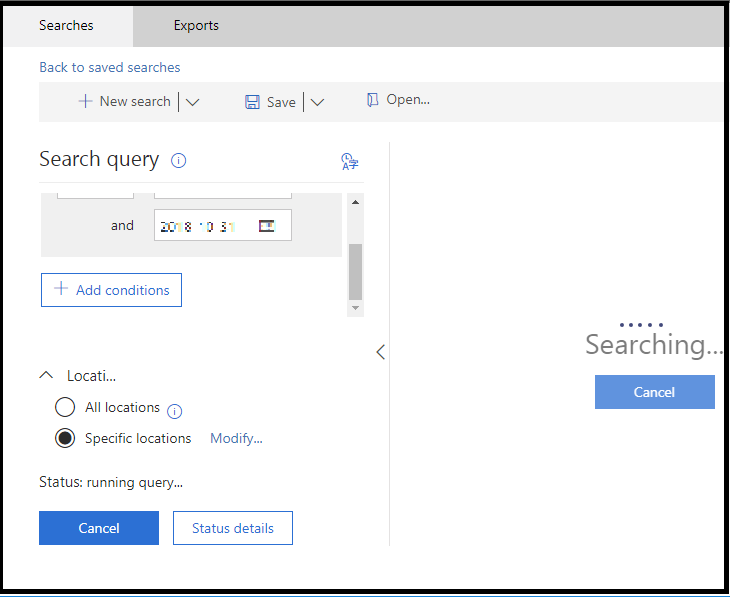
Step 15. Click on More >> Export results.
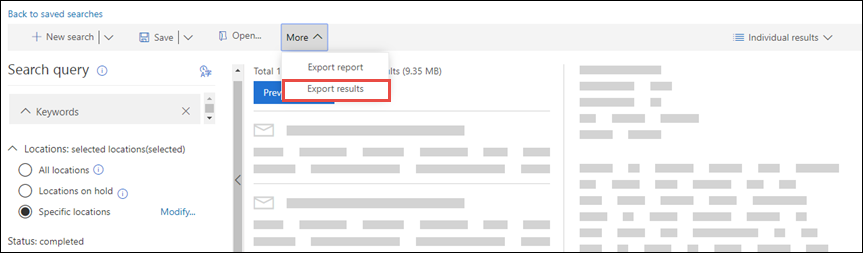
Step 16. Under the Export results window, click on Export to backup Office 365 mailbox.
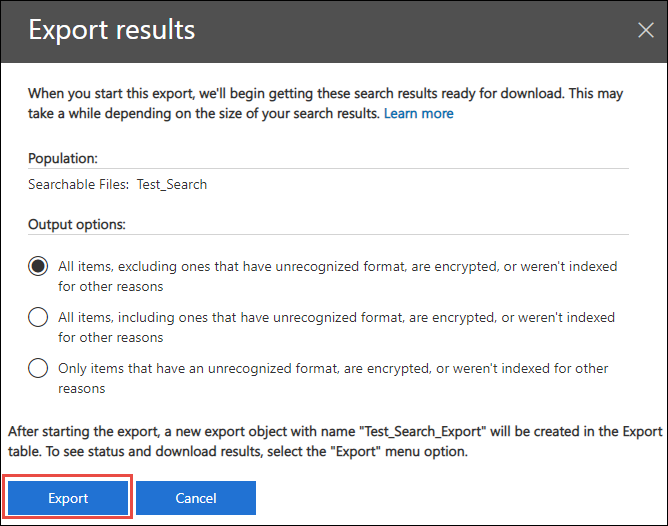
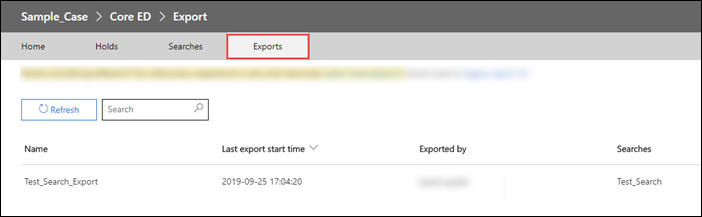
Step 18. Click on Download results to set up eDiscovery PST Export Tool. From the same window copy the Export Key. It will be used later in the installation process.
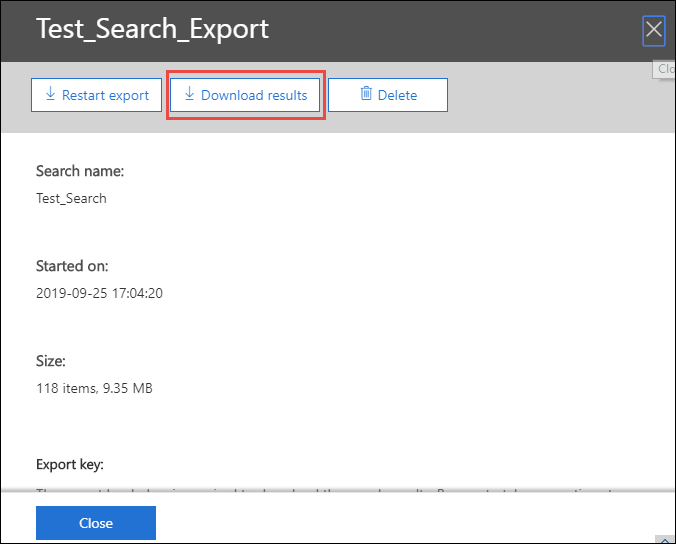
Step 19. Click on Install to start downloading the tool.
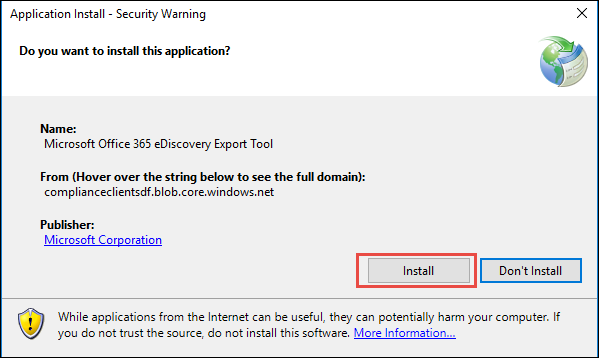
Step 20. Once it is downloaded, paste the key and select the location where you want to backup or save Office 365 mailbox to PST format.
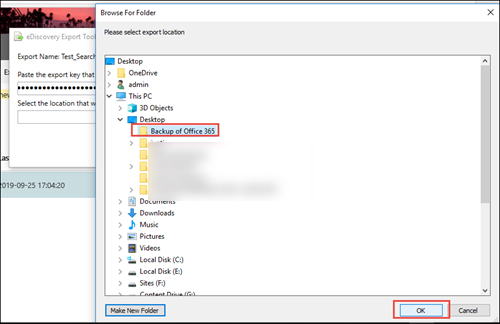
Step 21. Click on the Start task to export the searched content into PST format.
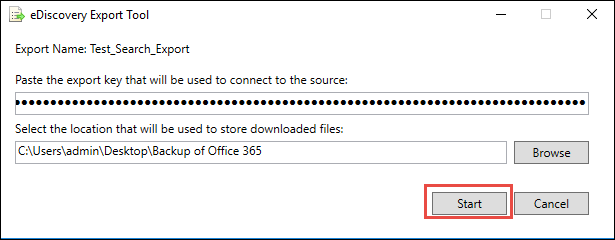
Method #4: Using Outlook to Backup Office 365 Mailbox Data
- Step 1. Click on File > Open & Export > Import/Export.
- Step 2. Choose Export to a file, and then click on Next.
- Step 3. Opt for Outlook Data File (.pst), and click on Next.
- Step 4. Choose the required mailbox to backup and click on Next.
- Step 5. Set the destination location and name for your backup file, and then select Finish.
Wrapping Up
That’s all about how you can backup Microsoft 365 email data and save it on your cloud or local storage. If you are looking for a simple, cost-effective, and compelling approach, go with the NetForChoice Email Archival solution. Rest if you have lots of time and can perform the series of manual steps, then eDiscovery would be the best option for you.
If you are stuck and don’t know how to deal with Office 365 backup, contact our customer relationship manager.Submit Your Query

